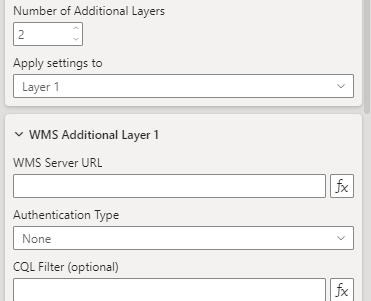WMS Layer
Icon Map Pro has the ability to use tiles provided by a WMS server overlaid on top of the background map. The server must use an https address to work within Power BI, and serve layers in EPSG:3857. You can display up to 5 WMS layers.
Authentication
Icon Map Pro offers multiple methods of authenticating against WMS servers:
None
For public access sources that do not require any authentication
ArcGIS
For ArcGIS hosted WMS layers - your ArcGIS token will be used. Ensure that ArcGIS authentication has been configured before configuring the layer.
Basic (Username and Password)
For servers configured with basic authentication using a username and password
Token / API Key in URL
This is for servers where a token or API key is passed in the URL. For example if your server's example URL looks like https://exampleserver.com/service/wms?request=getCapabilities&apikey=84735389475893745sedasdas you should enter 'https://exampleserver.com/service/wms?request=getCapabilities' in the WMS Server URL textbox, 'apikey' in the Authentication Property Name textbox and '84735389475893745sedasdas' in the Authentication Property Value textbox.
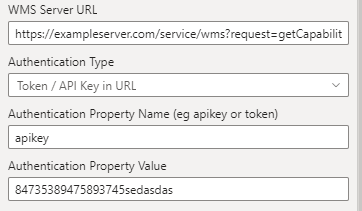
Token / API Key in Header
This is for servers where a token or API key is passed in the HTTP headers.
Automatic Configuration
If the server has CORS enabled, then Icon Map Pro will be able to interrogate the server and return the available layers.
For example, to show layers from the Government of Canada, we can paste the URL in either of the following formats:
https://maps-cartes.services.geo.ca/server2_serveur2/services/StatCan/multiple_deprivation/MapServer/WMSServer?request=GetCapabilities&service=WMS
https://maps-cartes.services.geo.ca/server2_serveur2/services/StatCan/multiple_deprivation/MapServer/WMSServer
And then select the required layer:
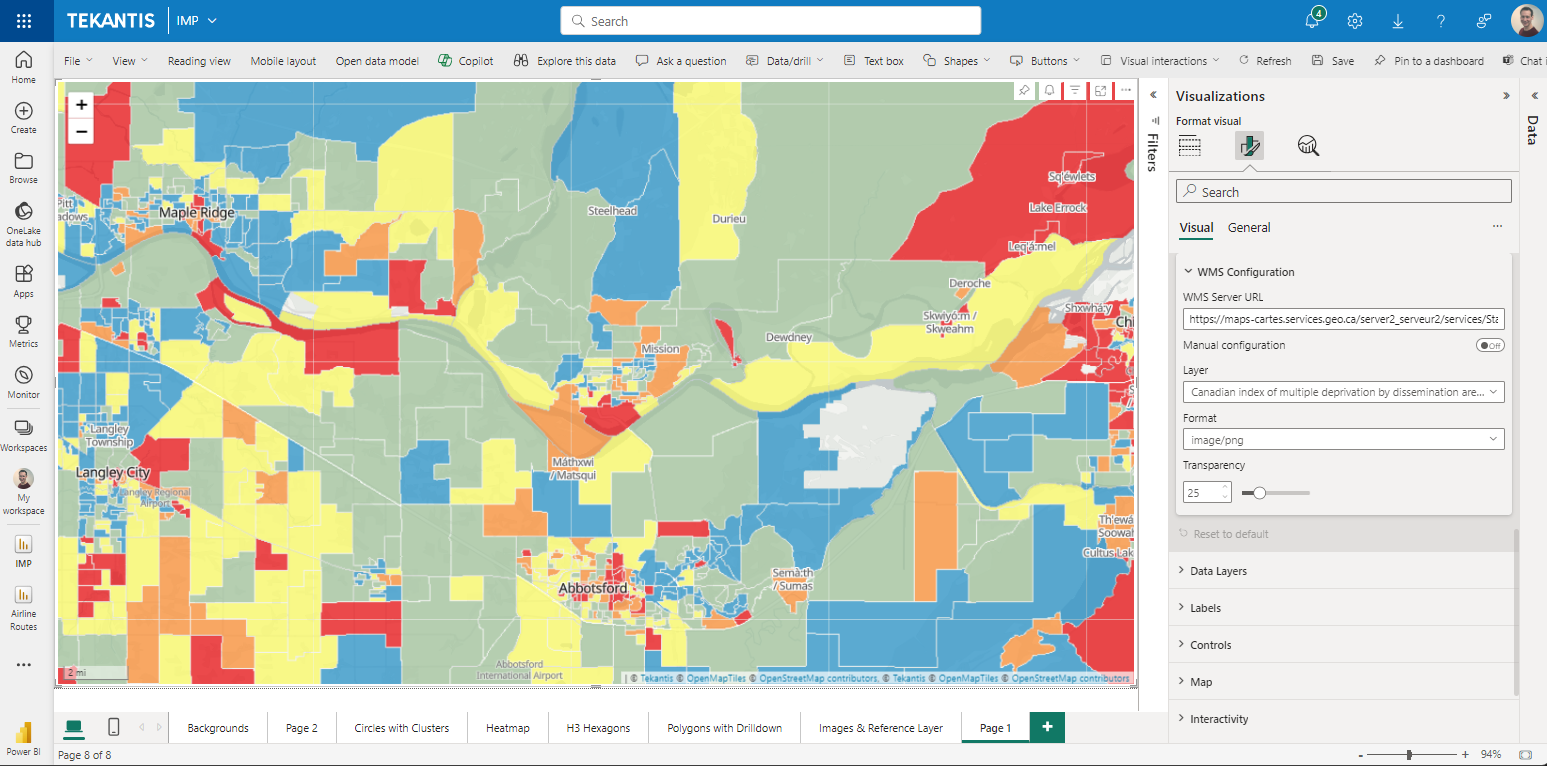
Manual Configuration
If the WMS server hasn't been configured for CORS, then toggle the Manual Configuration toggle and enter the appropriate values manually. In this case showing the railway network of Canada.
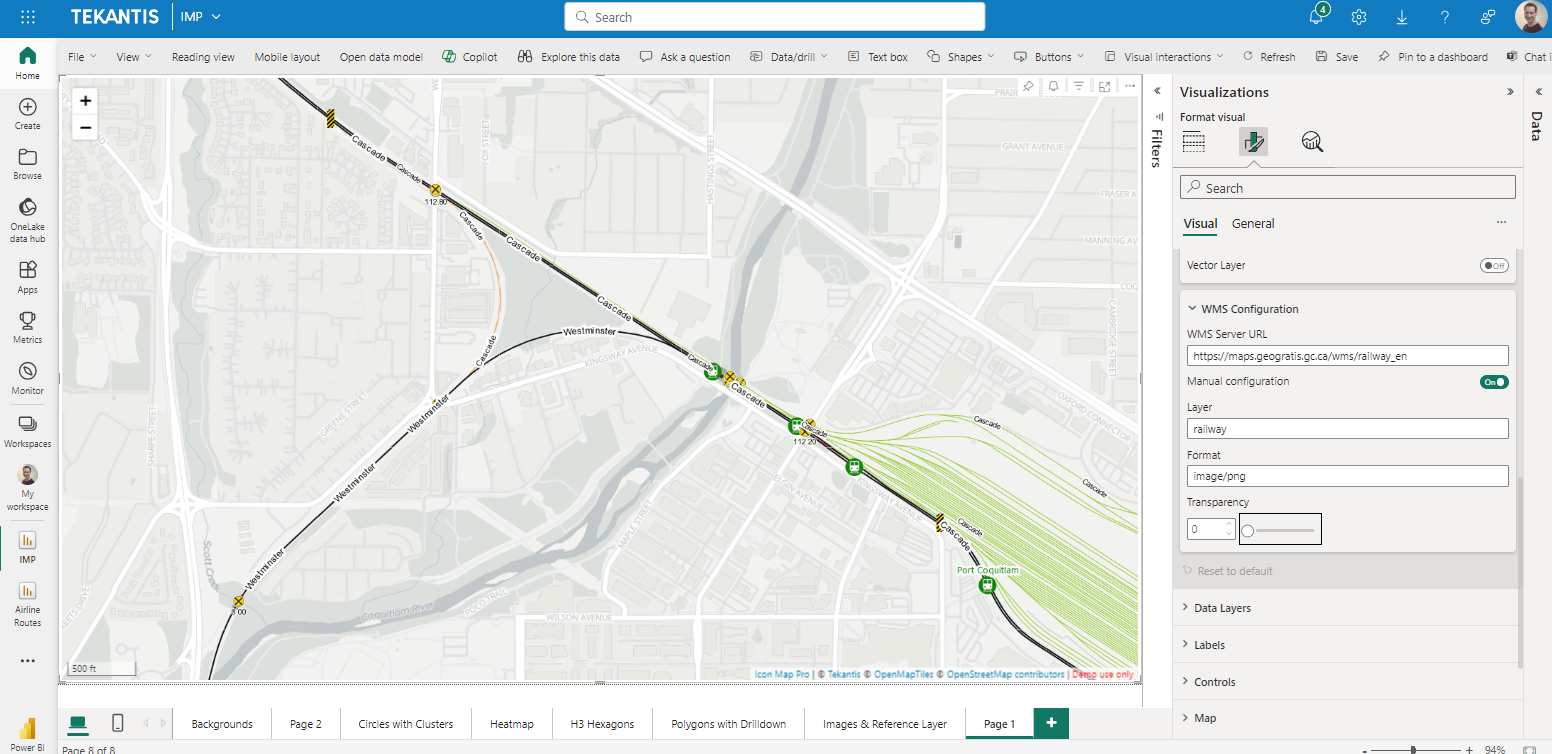
Layer
The name of the layer as specified in the capabilties.xml
Format
The format of the output. Eg image/png
Style
Specify a specific style
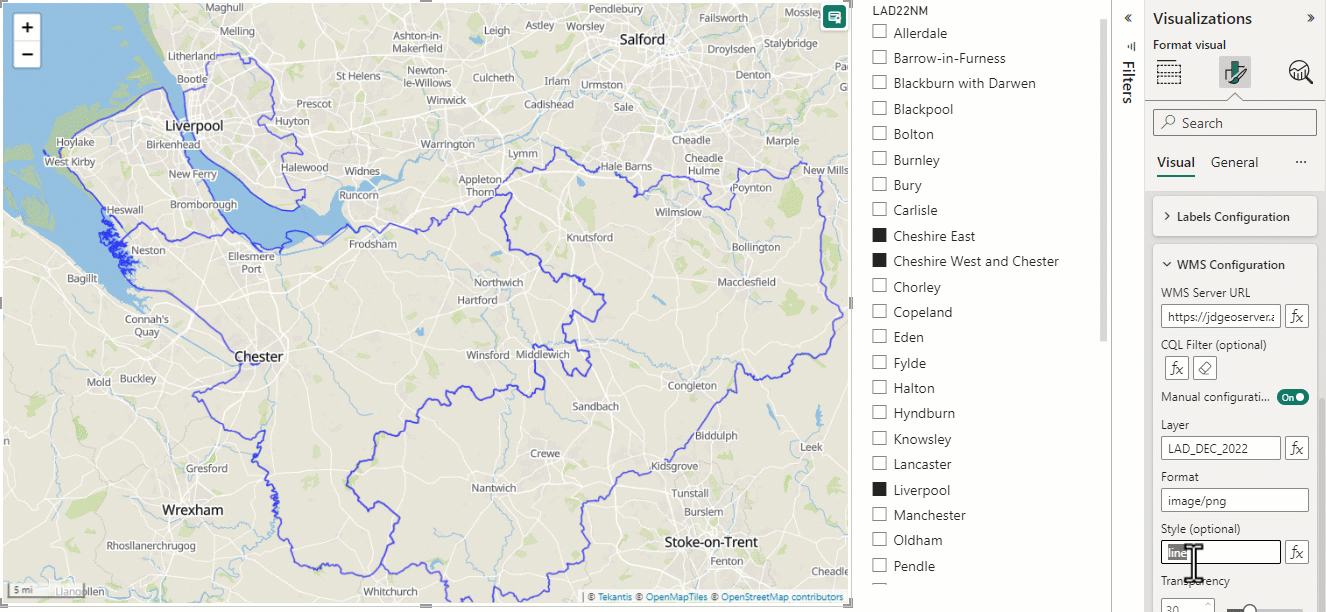
Custom Parameter Name and Value
If you need to pass any other values on the URL, for example for a URL such as https://exampleserver.com/service/wms?request=getCapabilities&date=2024-03-01, do not include these in the WMS Server URL, instead enter date in the Custom Parameter Name, and 2024-03-01 in the Custom Parameter Value textbox.
CQL Filter
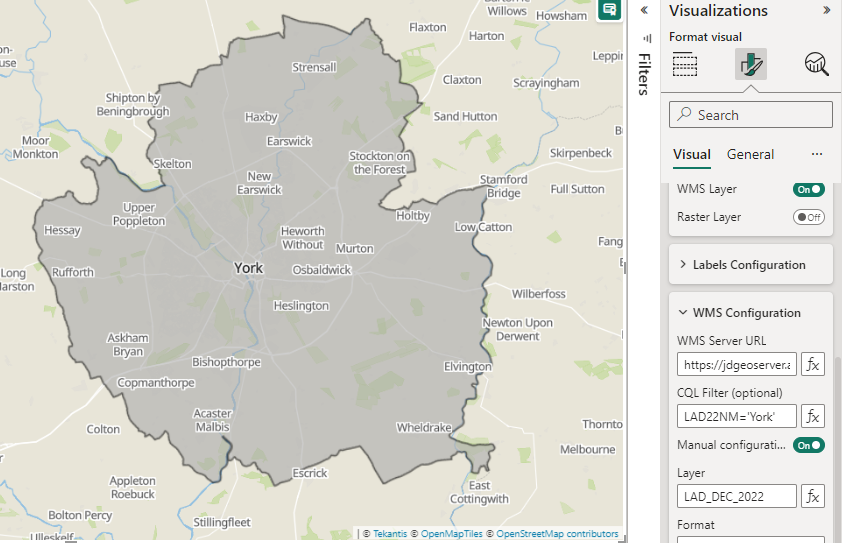
For supported servers, such as GeoServer, the CQL Filter allows you to dynamically determine which WMS items are displayed. CQL expressions should be in the following format: [Property Name]=[Property Value]. Text items should be enclosed in single quotes. Eg:
Name='York'
You can use DAX expressions to dynamically generate the CQL filter from values in your data, or selected slicer values. For example:
CQLFilter = "LAD22CD IN (" & CONCATENATEX( DISTINCT(Geography[LAD22CD]), "'" & Geography[LAD22CD] & "'", ", ") & ")"
LayerDefs and Query
If using an ArcGIS hosted WMS server, instead of the CQL Filter option, you will instead have Query Filter and LayerDefs Filter options.
You can use these to filter WMS layers based on their ArcGIS metadata and properties. For further information, consult the ArcGIS documentation.
Visible
Whether the layer should be shown or not. This can be set using conditional formatting ('yes' or 'no') to dynamically display a layer according to your data context or a Power BI slicer.
Minimum Zoom
The zoom level at which the layer starts to be shown.
Maximum Zoom
The level at which the layer stops being shown.
Z-Index
A number representing the order of the layer relative to other Icon Map Pro layers.
Number of Additional Levels
Enables the configuration of up to 4 additional WMS layers: