ESRI ArcGIS Feature Layers
It is possible to display up to five Esri ArcGIS feature layers as interactive data layers in Icon Map Pro. This will enable you to use standard Power BI tooltips, Report Page Tooltips, apply conditional formatting based on your Power BI data to each feature within the layer. You can cross-highlight and filter from other visuals, filter other visuals on your report by selecting a feature, and drill-through to other report pages.
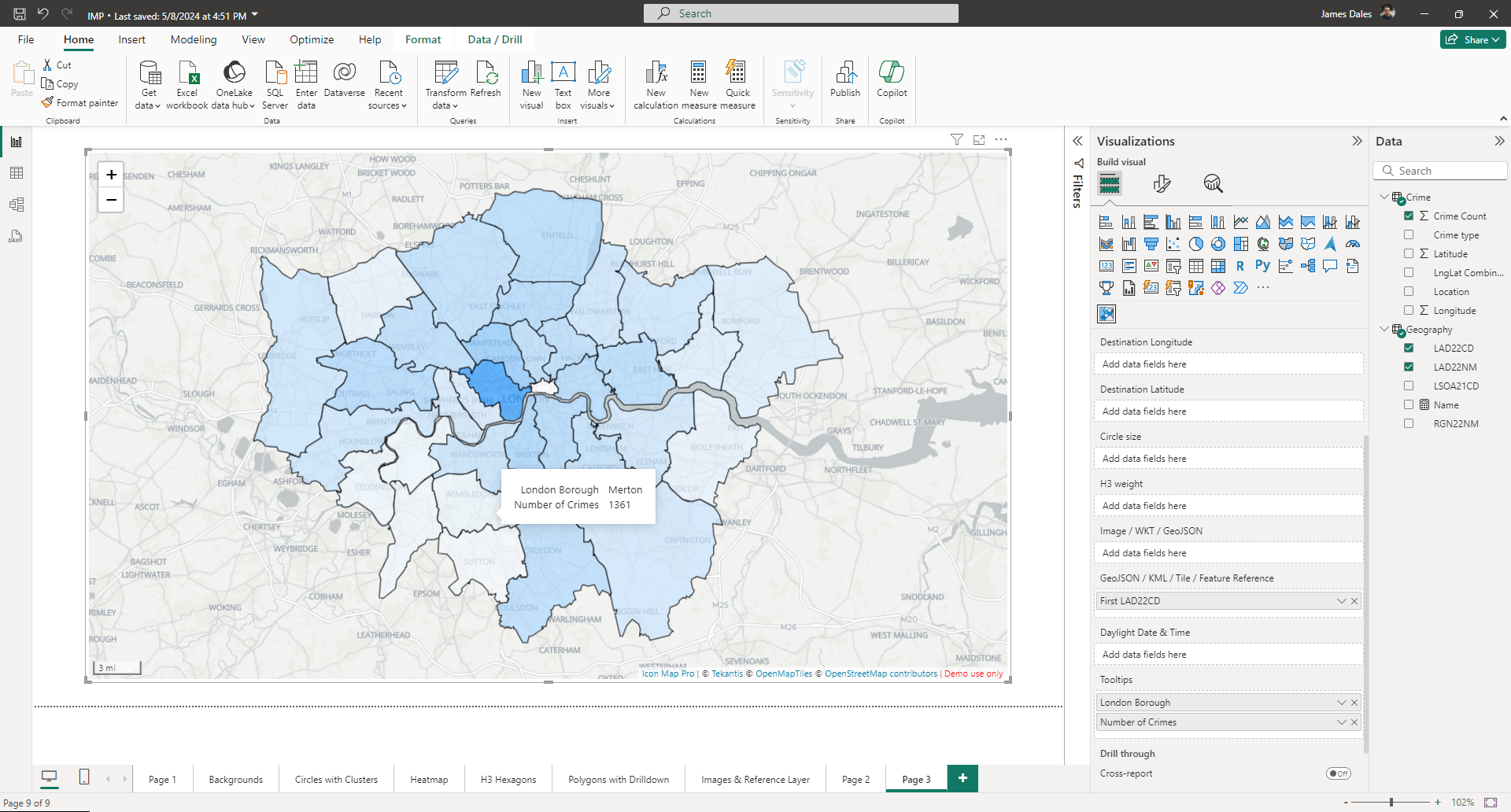
Ensure that ArcGIS authentication has been configured before configuring your feature layers.
Please note that ArcGIS Feature Layers are not currently supported when WebGL Rendering mode is enabled.
Sample data
| ID | Longitude | Latitude | Destination Longitude | Destination Latitude | Circle Size | Cluster Group | H3 Weight | Heatmap Weight | Image / WKT / GeoJSON | Feature Reference | Feature Weight |
|---|---|---|---|---|---|---|---|---|---|---|---|
| 1 | null | null | null | null | null | null | null | null | null | England | null |
| 2 | null | null | null | null | null | null | null | null | null | Scotland | null |
Setup
The setup options allow you to determine how many ArcGIS feature layers to include in your map, and whether multiple layers will behave as drill-down, or be displayed at the same time:
Configuration and formatting options
Esri ArcGIS feature layer URL
Copy the Polygon Layer URL for the feature layer, and paste it into the "Esri ArcGIS feature layer URL" box in Icon Map Pro. The URL can be specified as a Power BI measure to allow it to be dynamically selected.
You can find the URL from within the ArcGIS online location platform. From within "My content" select the feature layer to show in Icon Map Pro:
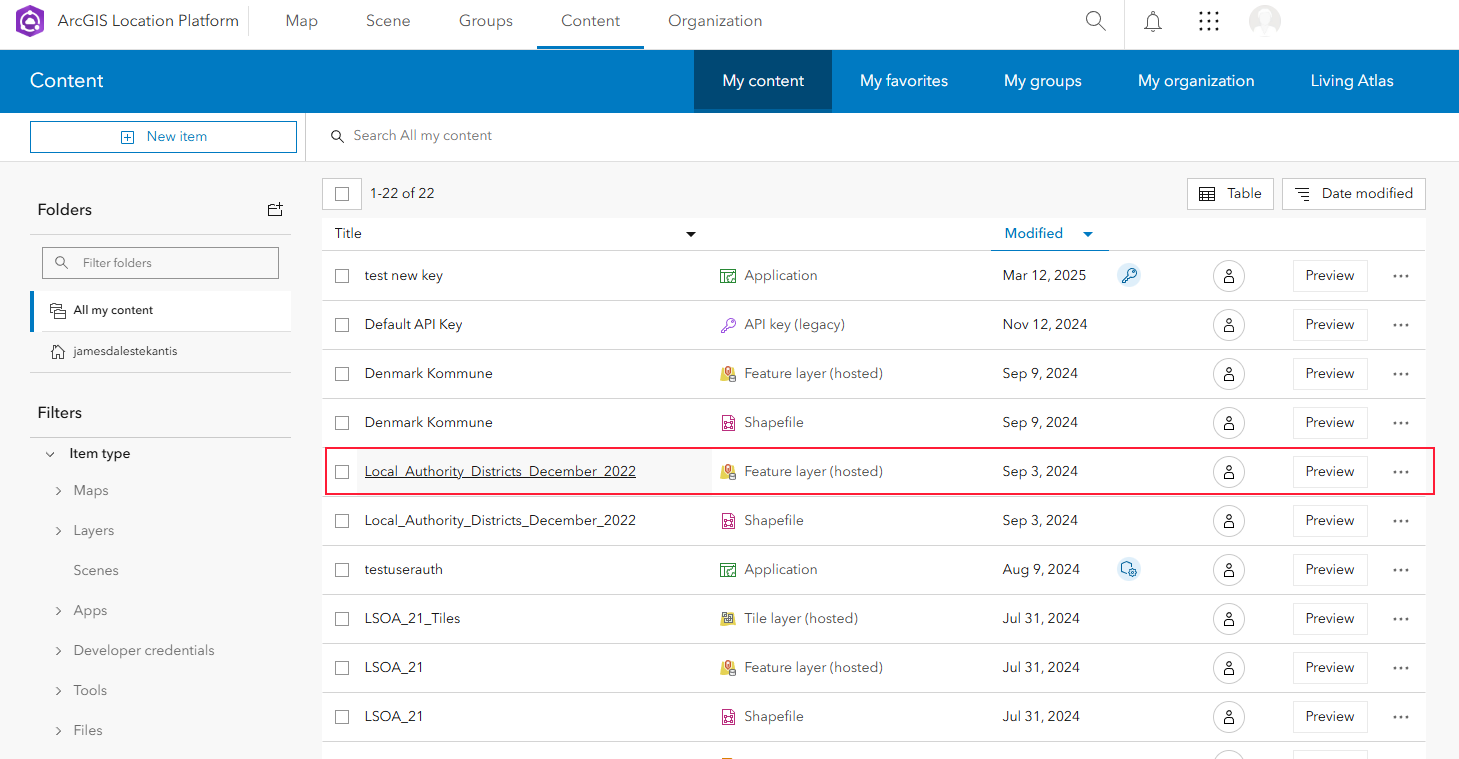
Then select the layer:
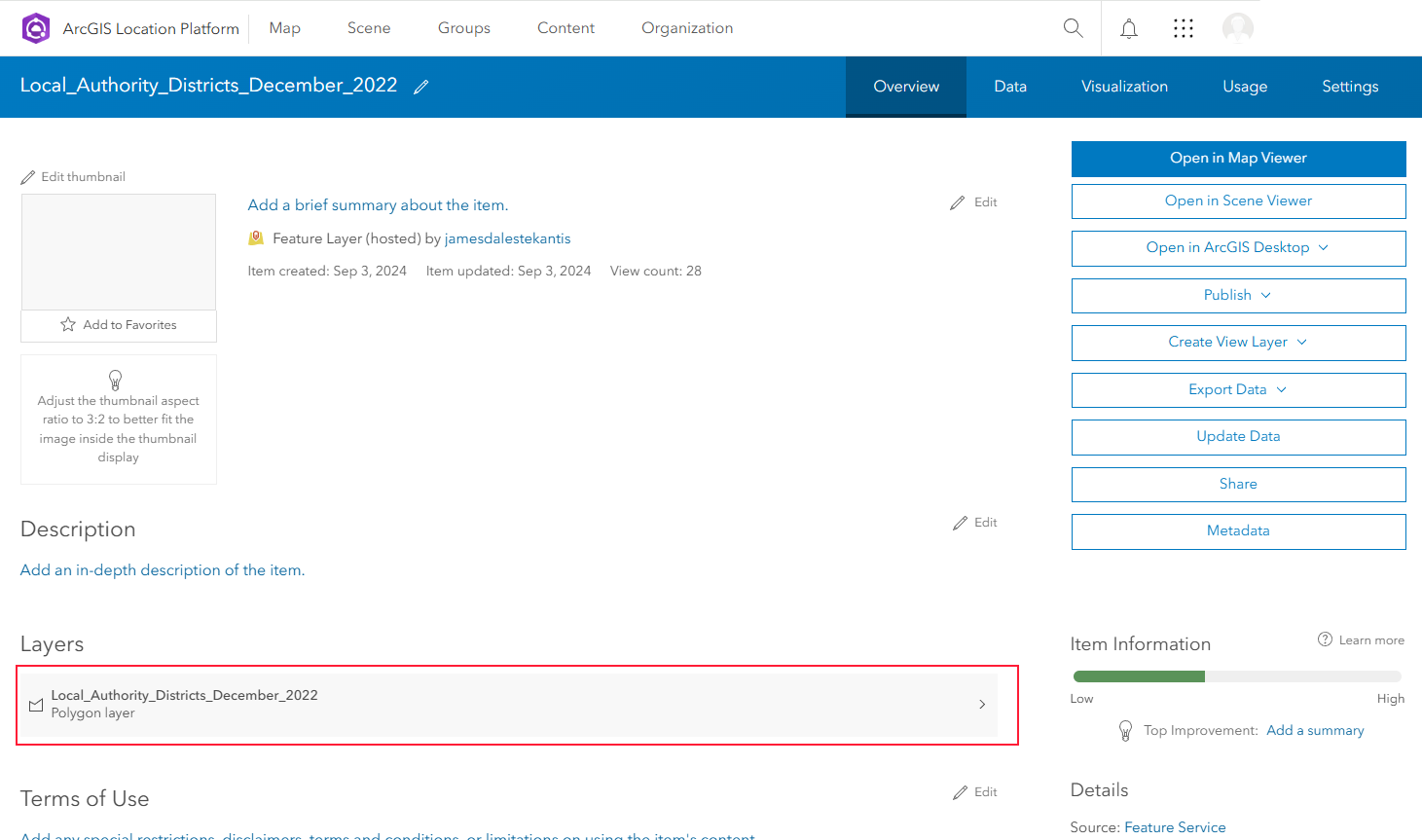
Then copy the URL:
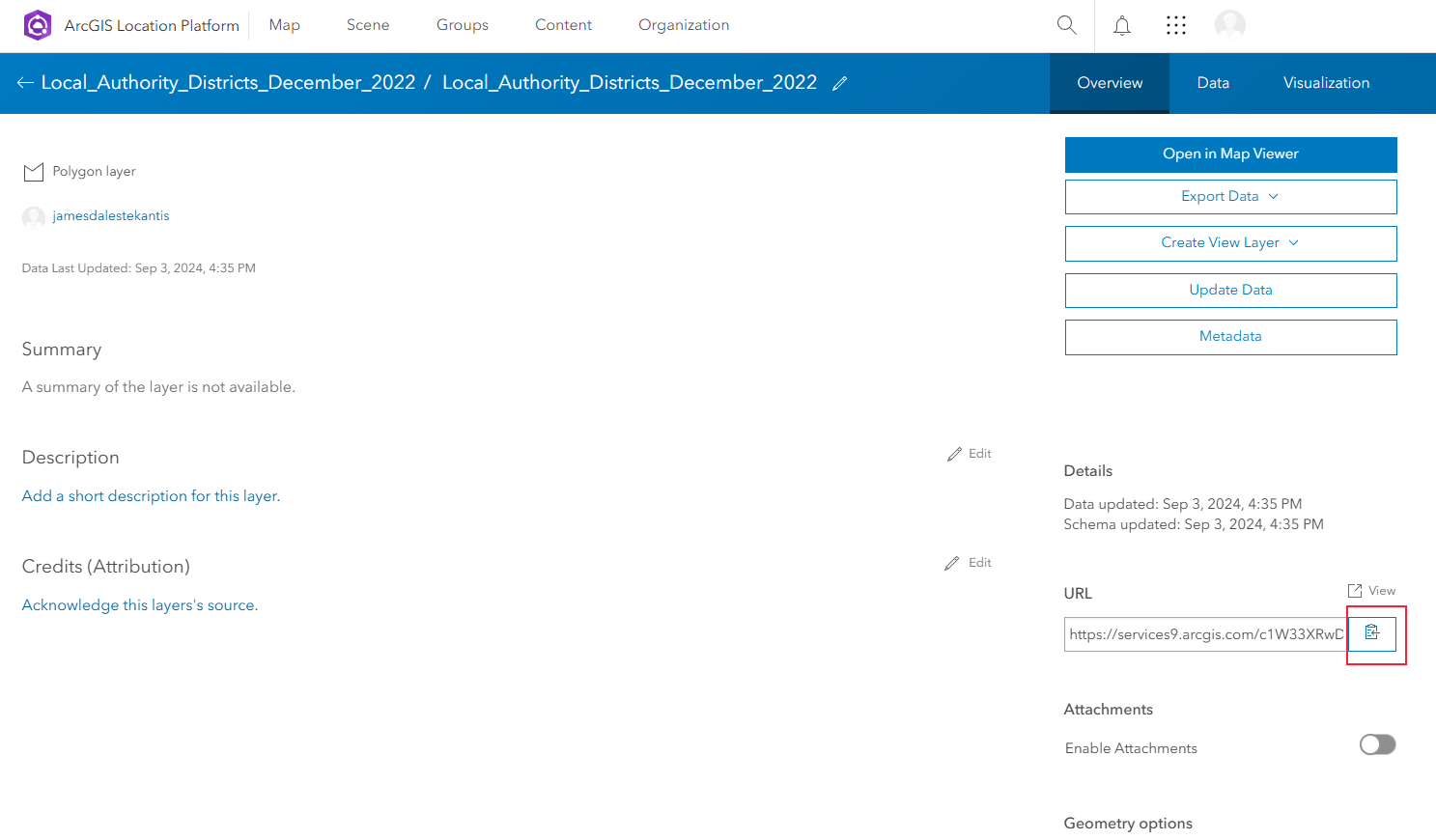
This URL is then pasted into the "Esri ArcGIS feature layer URL" box in Icon Map Pro.
Match a Specific Property
When Icon Map Pro draws the features (a point, polygon, linestring etc) from the layer on the map, it tries to match each feature to a row of Power BI data in the "Feature Reference" field. It does this by checking the properties of each feature against the value in each row of data. If features have a large number of properties this can take time. Also if there are conflicts between the values in different properties, it can cause false matches.
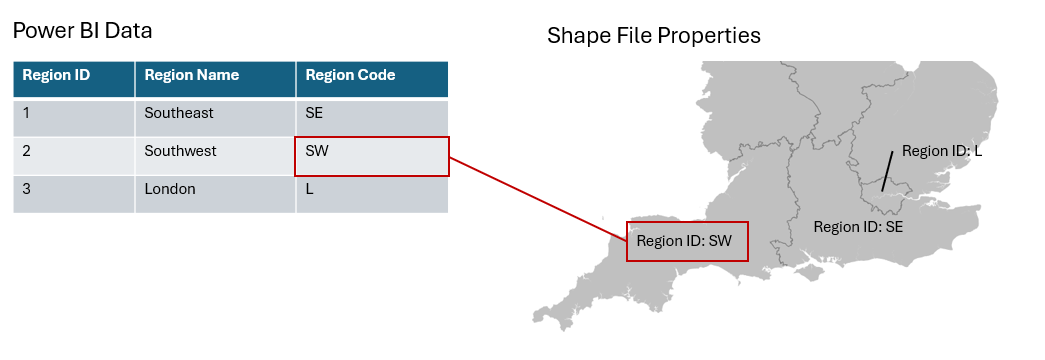
To improve performance and avoid false matches it is possible to configure a specific property to check against.
The value in this field should be the name of the property in your layer and is case sensitive.
It is possible to set this value using conditional formatting in case you are dynamically specifying the ArcGIS feature layer URL using conditional formatting, and different layers may have different properties.
If you are not using drill-down, you will also need to specify the Power BI reference field to lookup against:
Add Property to Tooltip
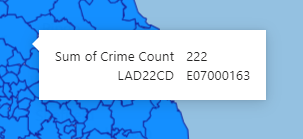
This provides a convenient way of adding the join field to the tooltip.
Add All Properties to Tooltip
This will add all the features of matched shapes to the tooltip.
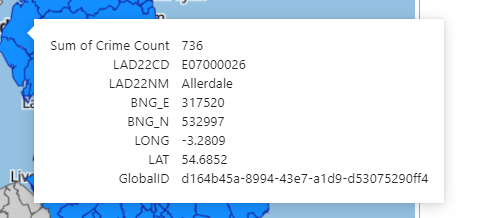
Add Tooltips to Unmatched Shapes
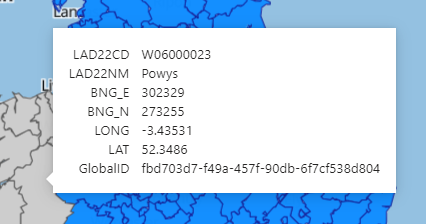
This will add tooltips exposing the properties of unmatched shapes. This is also useful for debugging your shapes if matching is not occurring as you expect.
Tooltip Property and Title
It is also possible to specify a specific property to expose in the Power BI tooltip:
Include Tooltip
Whether to show a tooltip for this item
Include in Auto Zoom
Whether this shape should be considered when zooming the map to matched shapes.
Selectable
Whether this item can be clicked on to cross-highlight and filter other visuals.
Visible
Whether this layer is visible or not
Automatically filter
Recommended for drill-drown. This uses the items in the reference field to generate a WHERE clause to filter the features requested from ArcGIS. This can improve performance and reduce consumption.
ArcGIS SQL Where Clause
A WHERE clause that can be used to filter the features in the layer.
Use ArcGIS Symbology
Use ArcGIS defined symbols for point data
Simplification Factor
Whether the features should be simplified to reduce the number of points, improving performance.
Decimal Precision
How many decimal places should be used to represent coordinates. Reducing this will decrease accuracy but may increase performance.
Min Zoom
The zoom level at which the layer starts to be shown.
Max Zoom
The level at which the layer stops being shown.
Z-Index
A number representing the order of the layer relative to other Icon Map Pro layers.
Formatting Options
Formatting for Matched Shapes
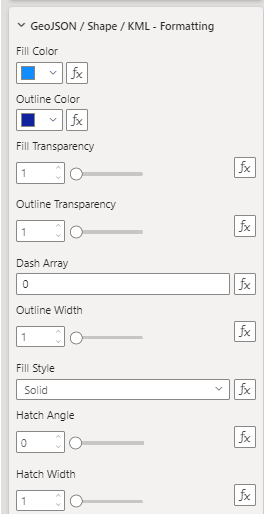
Outline color
The color of shape outlines or linestrings.
Outline transparency
Transparency shape outlines or linestrings. This should be a numeric value between 0 and 100.
Outline Width
Width of the outline in pixels. Can be a decimal number.
Dash Array
The dash array determines the pattern used for the line. It consists of a series of space separated numbers. Each value represents the length along the line that should be painted (the dash) and then not painted (the gap). Eg:
4 4
Fill Color
Fill color of a shape.
Fill Transparency
Transparency of the fill of a shape.
Formatting for Unmatched Shapes
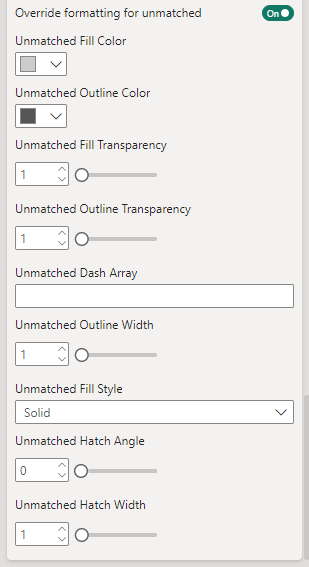
Unmatched Outline color
The color of shape outlines or linestrings.
Unmatched Outline transparency
Transparency shape outlines or linestrings. This should be a numeric value between 0 and 100.
Unmatched Outline Width
Width of the outline in pixels. Can be a decimal number.
Unmatched Dash Array
The dash array determines the pattern used for the line. It consists of a series of space separated numbers. Each value represents the length along the line that should be painted (the dash) and then not painted (the gap). Eg:
4 4
Unmatched Fill Color
Fill color of a shape.
Unmatched Fill Transparency
Transparency of the fill of a shape.