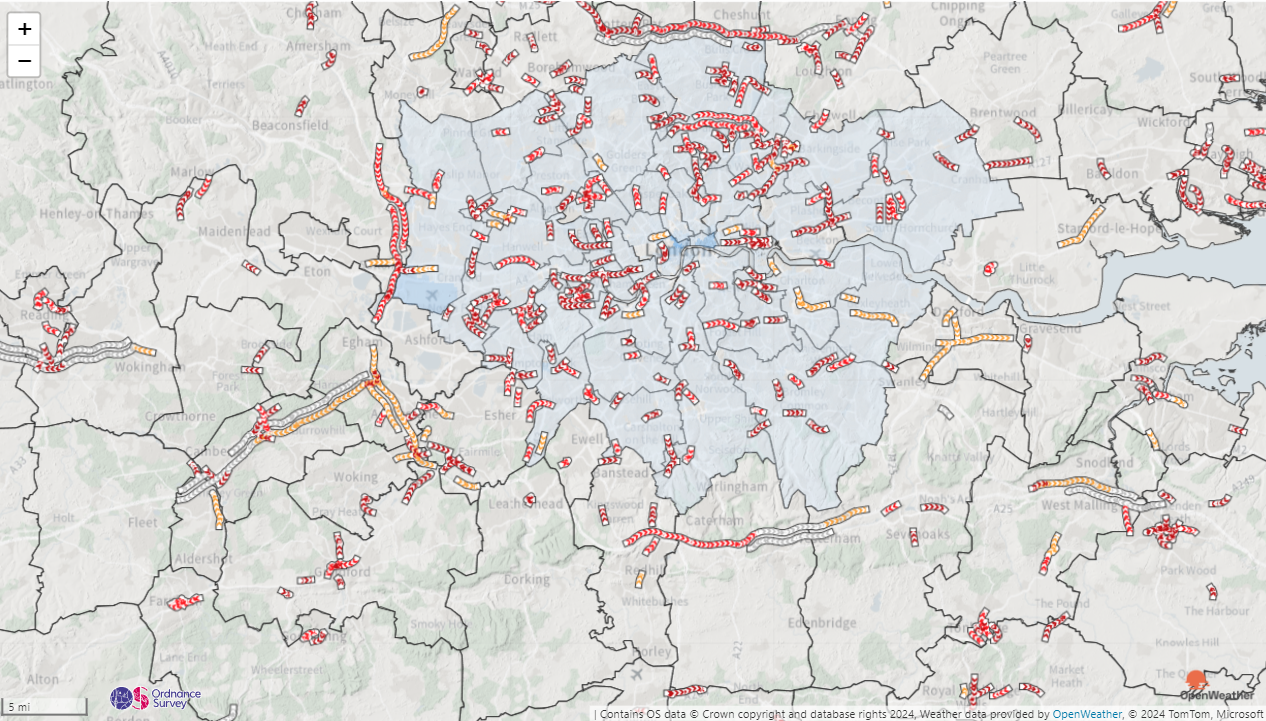30 Days of Maps Day 19 - Typography
It's day 19 of the #30DayMapChallenge and today's theme is Typography - Map focused on typography. Let text and words do the heavy lifting today. Whether you’re focusing on place names, labeling, or using text to create shapes and patterns.
Icon Map Pro's background layers include labels for places and streets etc as you would expect, but it also enables you to add data-bound text labels to the map.
Labels can be added onto the map and the text specified using conditional formatting, so it could be the name of an item on the map, or the value of a KPI or both! But it's not just the text itself that you can format using Power BI's conditional formatting. You can determine whether the label appears over, above, below, to the left or right of your circle or image. And of course you can set the colours, but not just of the text, but also the background and the border. And you can set the border width and amount the corners are rounded. And all this independently for every row of data. Perfect for making those KPIs stand out when they require attention, or just to add subtle context to the items on your map.
For lines, in addition to labels, we can also add text along the path of the line itself. You can specify the text, whether it appears above, below or through the line, whether it repeats along the path, or is just shown once. You can even chose whether it appears lengthways, or perpendicular to the line. And, of course, you can set the colour. All via conditional formatting.
If you'd like to see how the report was built, you can download it here.