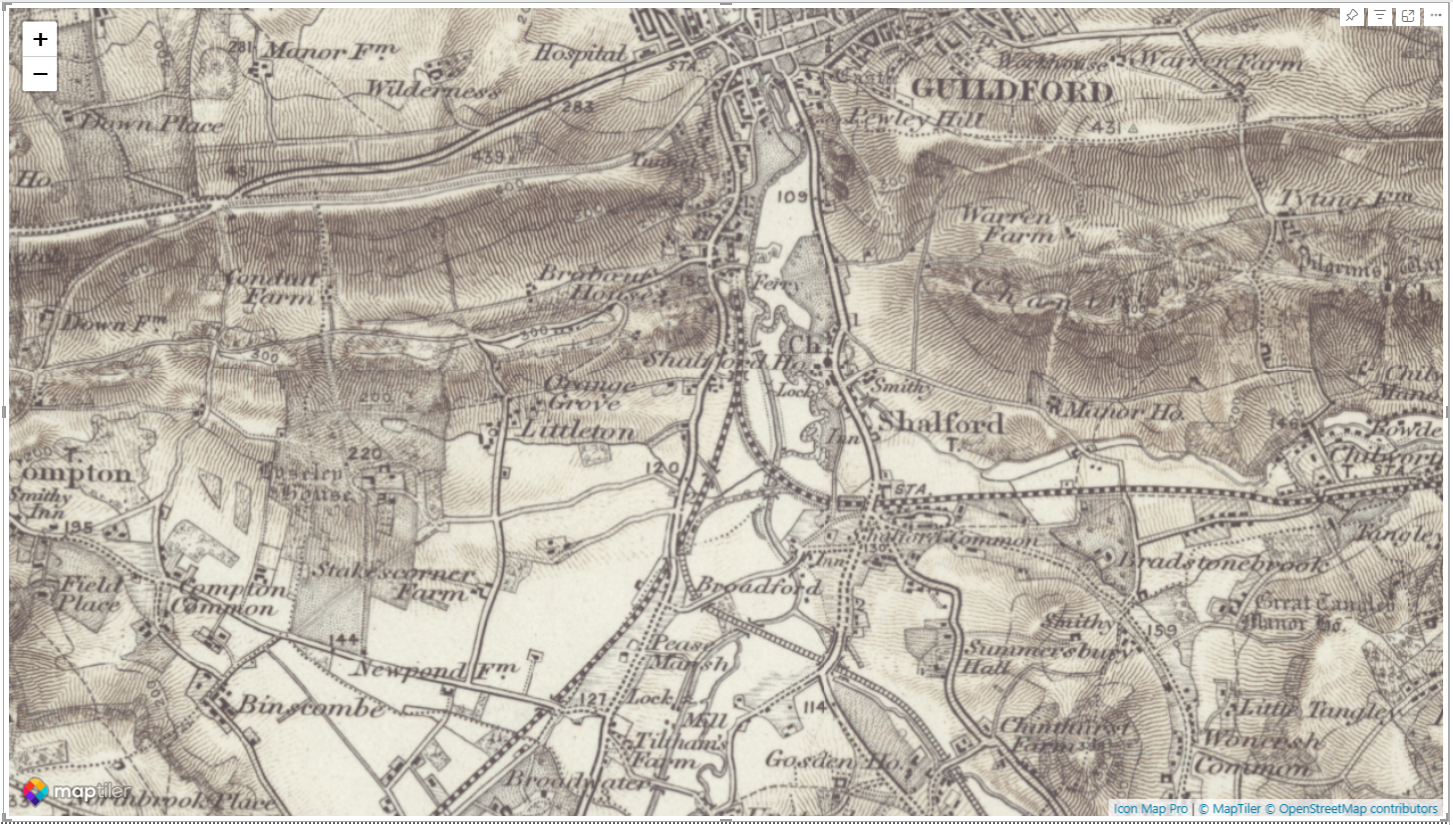30 Days of Maps Day 29 - Overture
The penultimate day - it's day 29 of the #30DayMapChallenge and today's topic is "Overture" - Use data from the Overture Maps Foundation. Explore data from Overture Maps Foundation to create a map that highlights new geographic datasets. A great opportunity to dive into open geospatial data!
For those not familiar with it, Overture Maps is a collaborative, open-source project aimed at creating high-quality, up-to-date map data that's freely available for anyone to use. One of the key aspects of Overture Maps is its use of web-native technologies like PMTiles. PMTiles is a file format designed to efficiently store and deliver map tiles over the web. This means maps can load faster and perform better directly in the browser, even without heavy server infrastructure behind them.
We're still building our PM Tiles integration into Icon Map Pro, but progress is well underway. Here's an example showing Overture Maps building outlines loaded from PM Tiles. The key thing, is that the tiles are a single 135gb file stored in cloud blob storage.
In this report, we're showing the building outlines, extruded based on the buildings' height. Where available, we're colouring the buildings based on their type. Power BI tooltips are used to expose the building's name and type.
Buildings data from Overture Maps is released under the ODbL license.
© OpenStreetMap contributors. Available under the Open Database License. Data from Microsoft Esri Community Maps contributors. Available under CC BY 4.0. Google Open Buildings. Available under CC BY 4.0. USGS 3D Elevation Program Digital Elevation Program.