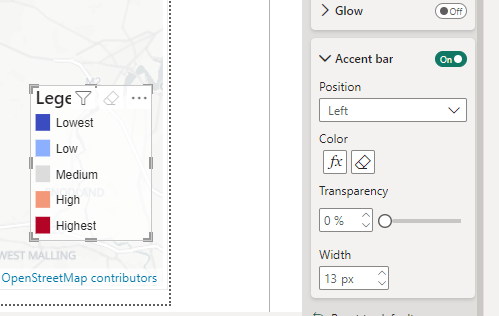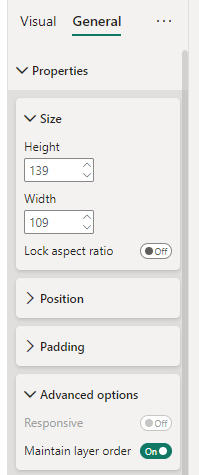General Election Results
As a UK based geospatial company, it seemed natural to want to visualise the UK general election results as they're being announced inside of Power BI using Icon Map Pro. I've created a quick Power BI report and made it available below to try out using Publish to Web.
For the the next day or so, the report will be refreshed every 5 minutes, and should show the latest results for each constituency. Where the results have not yet been announced, they will appear white on the map. Where they have been announced that constituency will be coloured using the main political parties' colours, or in grey for other parties and independent candidates.
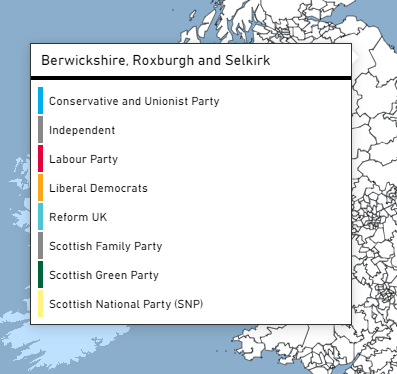
Hovering over an area on the map will show the political parties of the candidates standing in that area as a Power BI report page tooltip. Where the result has been announced the winning party will be highlighted.
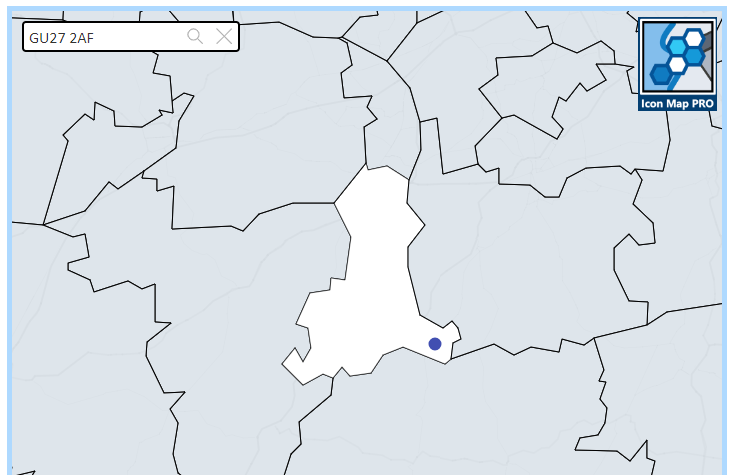
If you enter a UK postcode in the box in the top left, the constituency that postcode is assigned to will be highlighted, and the location of that postcode will be highlighted as a point on the map.